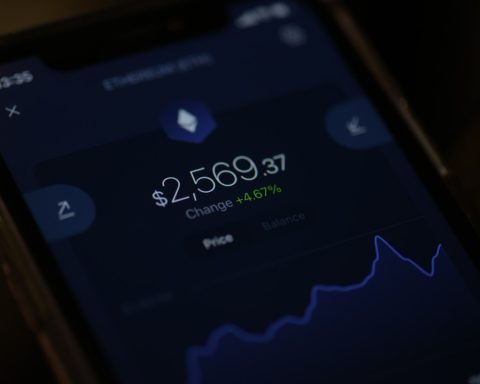Bij de titel ‘mail terughalen Outlook’ kunnen er meerdere dingen worden gedacht. Zo kan je als lezer direct denken aan een mailtje dat je hebt verwijderd, maar die je wil terughalen. Of, wat ook een optie is, is dat je een verzonden e-mail niet-verzonden wil laten zijn.
Gezien wij graag mensen helpen, hebben we besloten dat we in deze blog beide onderwerpen zullen bespreken. We beginnen met het terughalen van verwijderde e-mails, waarna we doorgaan naar het terughalen van verzonden e-mails. Lees gauw verder en laat je helpen door ons advies.
Verwijderde e-mails in Outlook terughalen
In principe verplaatst een e-mail zich eerst naar het mapje Verwijderde items, als je een e-mail uit bijvoorbeeld je inbox verwijdert. Maar, na 30 dagen zal de verwijderde e-mail worden verwijderd uit dat mapje. En gezien Outlook niet de vervelendste is, is het zelfs dan nog mogelijk om een e-mail terug te halen, mits het binnen 30 dagen na verwijdering gebeurt. Fijn, toch?
Van Verwijderde Items naar Inbox
- Log in met je e-mail op www.outlook.com
- Klik in het linker venster op Verwijderde items
- Selecteer de e-mail of e-mails die je terug wil halen
- Klik in een van de bovenste vensters op Verplaatsen naar. Logischerwijs verplaats je alle berichten naar een map die niet Verwijderd of Ongewenst draagt
- In het geval je alle items uit de map wil terughalen, dan klik je op Herstellen
Let op: er is een aantal zaken waar je rekening mee moet houden. Zo kan je bij kinderaccounts nooit verwijderde berichten herstellen. Hiermee wordt voorkomen dat een kind als nog een bepaalde mail in handen krijgt. Bovendien is het zo dat je account zal worden verwijderd, als je voor langer dan een jaar niet inlogt op het account.
Van definitief verwijderd naar Verwijderde Items
- Log in met je e-mail op www.outlook.com
- Klik in het linker venster op Verwijderde items
- Bovenaan klik je op Items die uit deze map zijn verwijderd herstellen
- Selecteer de e-mail of e-mails die je terug wil halen
- Klik na het selecteren op Herstellen
- Je herstelde e-mails kan je vinden in de Inbox. Agendapunten vindt je in je Agenda, etcetera
Let op: je vindt de map Herstelbare items alléén als je inlogt op je laptop of computer. Deze feature kan niet worden gevonden op een mobiele browser.
Hoe kan je voorkomen dat een bericht in Verwijderde Items terechtkomt?
Natuurlijk is voorkomen beter dan genezen en daarom geven we je nog een tip hoe je kan voorkomen dat een bericht in Verwijderde Items terechtkomt. We raden je onder andere aan te gaan werken met mappen. De mappen geef je zelf een naam en daarmee ben je meteen je mails al aan het organiseren. Werk je op een basisschool, organiseer mappen dan in ‘Ouders’, ‘Naam van stichting’, ‘Uitgeverijen’, etc. Zo behoud je het overzicht en weet je precies waar je wat kan vinden. Als het dan nog niet goed gaat, kies dan voor een email-programma die je helpt te organiseren. We zeggen maar zo, denk liever in oplossingen dan in problemen.
Verzonden e-mails in Outlook terughalen
Houd bij het terughalen van verzonden e-mails er rekening mee, dat het alleen werkt, als de ontvanger de e-mail nog niet heeft geopend. Dat is ook vrij logisch, want lezen is gelezen.
- Je bent ingelogd met je outlook.com en hebt net een e-mail verzonden
- Klik in het linker venster op Verzonden items
- Open de e-mail die je wil terughalen. Het is van belang dat je de e-mail echt opent met een dubbelklik en niet slechts in het leesvenster opent
- Klik in het bovenste venster op Bericht
- Afhankelijk van je instellingen kies je in Bericht voor: (1) Acties > Dit bericht intrekken of (2) … (meer opdrachten) > Acties > Dit bericht intrekken
- In het pop-up scherm kies je voor Ongelezen kopieën van dit bericht verwijderen of Ongelezen kopieën verwijderen en vervangen door een nieuw bericht. Druk op OK om om de actie te bevestigen
Let op: je kan alleen in de applicatie van Outlook een bericht intrekken. Op de webversie is dat helaas niet mogelijk
Hoe kan je voorkomen dat je een e-mail te snel verzend?
Een belangrijke tip die we je mee willen geven over het verzenden van e-mails, is van cruciaal belang. Het gaat als volgt in zijn werk: schrijf de gehele e-mail en controleer deze op bijvoorbeeld spelfouten en juistheid van informatie. Als je zeker weet dat je hem kan verzenden, voeg je de ontvanger(s) pas toe. Een e-mail zonder ontvanger kan namelijk niet worden verstuurd. Dus, als je tijdens het schrijven per ongeluk op verzenden drukt, gebeurt er niks. Lees: eerst schrijven, dan pas ontvangers toevoegen.
Wat weten we over Outlook.com?
Outlook.com is een gratis e-mailservice die in 2012 werd gelanceerd door Microsoft. Het is de opvolger van Hotmail, een van ’s werelds eerste e-mailservices. Outlook.com werd ontwikkeld als onderdeel van de strategie van Microsoft om zijn e-maildiensten te vernieuwen en te moderniseren. Het biedt gebruikers een gebruiksvriendelijke interface, krachtige functies en integratie met andere Microsoft-services, zoals Skype en OneDrive.
Outlook.com heeft sinds de lancering een grote gebruikersbasis opgebouwd en is een populaire keuze geworden voor zowel persoonlijk als zakelijk e-mailgebruik. Het heeft regelmatig updates en verbeteringen ondergaan om aan de veranderende behoeften van gebruikers te voldoen. Concurrenten van Outlook.com zijn e-mailservices zoals Gmail, Spark of Mailbird.
Conclusie
Het terughalen van e-mails uit zowel de map Verwijderde items als uit de map Verzonden items is mogelijk met Outlook. Met andere woorden: Outlook biedt functies en opties om per ongeluk verwijderde e-mails te herstellen en ook om verzonden e-mails naar niet-verzonden te veranderen. Het is in principe niet heel moeilijk, mits je de stappen volgt en rekening houdt met de let op.